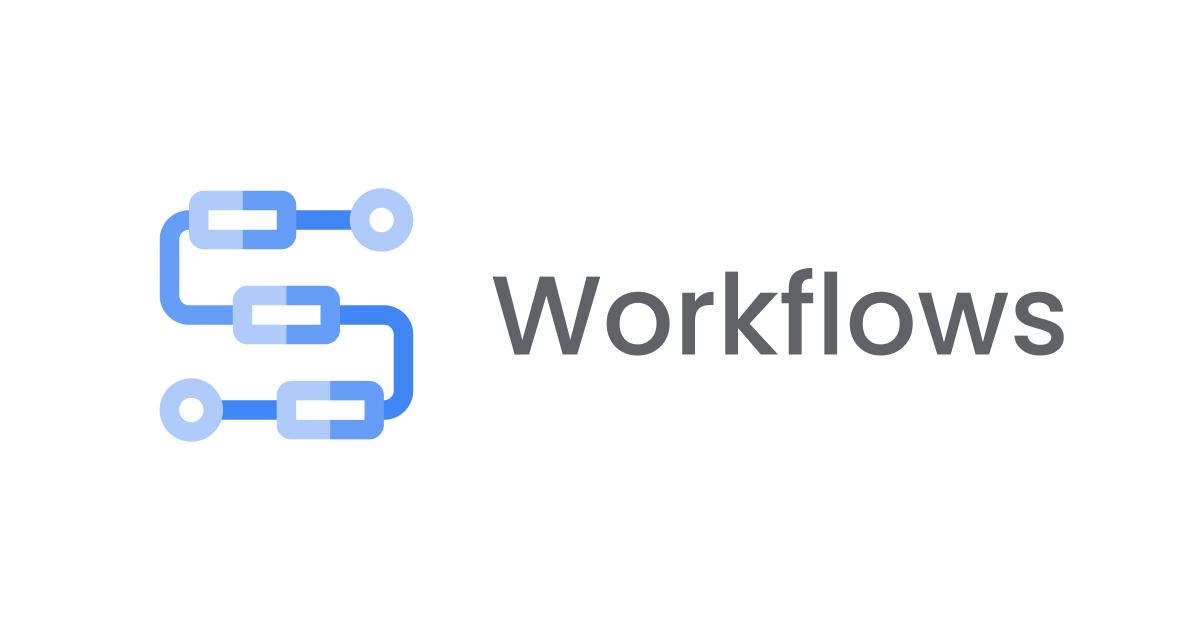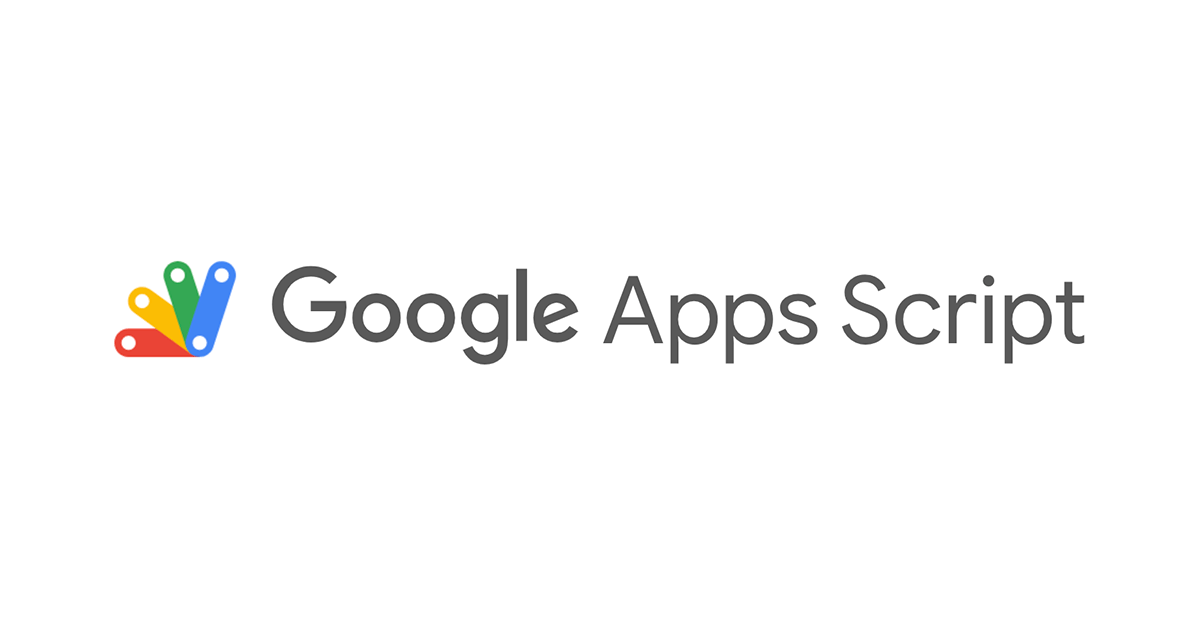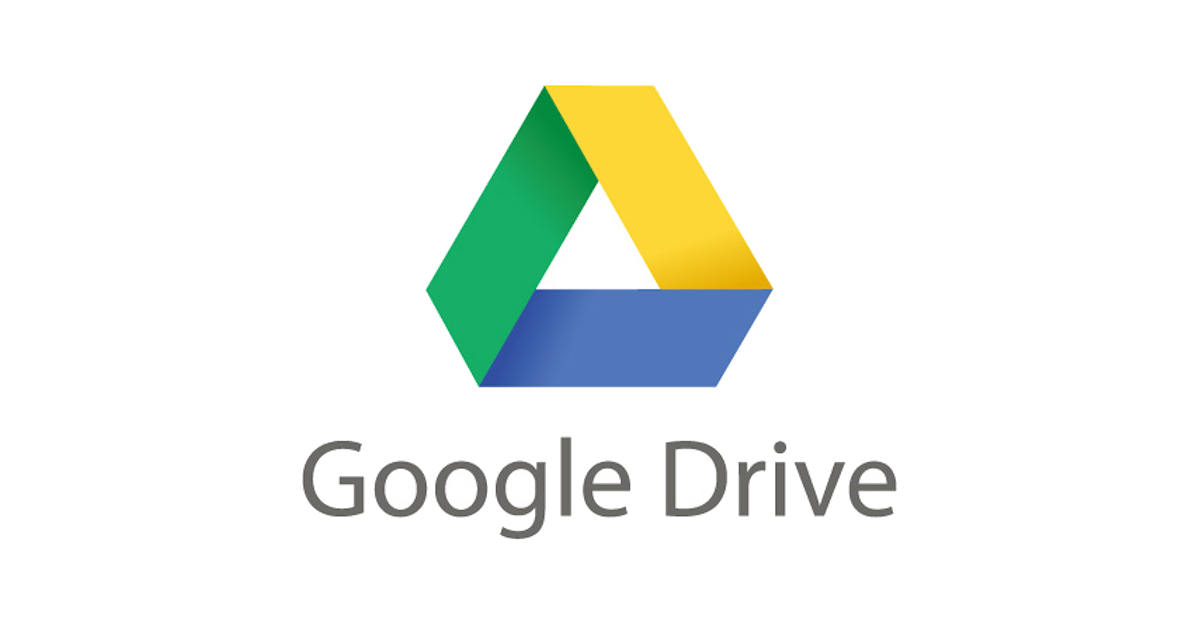
くらめその情シス:Google共有ドライブでどこでもファイル共有
はじめに
どうも、上越オフィスの徳道です。今回はボスの新コンテンツである「くらめその情シス」に乗っかってみました。
情シスの管理対象と言えば一番に挙がるのがユーザー管理、その次とも言えるのが共有ファイルサーバですね。
クラスメソッドでもご多分に漏れず、これまでWindowsサーバを用いた社内ファイルサーバを利用してきました。
2018年~2019年は「どこでもオフィス」というキーワードを軸に、既存のオフィス概念に縛られない場所で働くことができる基盤の整備を進めています。
今回、ファイルサーバがもつ様々な制約を突破すべくクラウドを用いたファイル共有展開する、という取り組みをしていますので、少しご紹介させていただきます。
【2020年10月13日追記】
2020年10月6日にG Suite → GoogleWorkspaceに変更になりました。本文内の名称も変更しています。
Google共有ドライブについても変化がありましたので以下の追記をしました。
- 容量制限について
- フォルダのアクセス権追加について
【2021年3月18日追記】
以下の部分を修正しました。
- アイキャッチ画像の差し替え
- 「Googleドライブファイルストリーム」の表記を「デスクトップ版Googleドライブ」
ファイルサーバと言えば
ファイルサーバって社内向け
ファイルサーバと言えば、一般的に社内向けに構築されていることがほとんどですね。
ユーザー管理をActiveDirecrotyで行い、その権限を利用してWindowsファイルサーバを構築している企業が大多数ではないでしょうか。
オンプレミスであれクラウドであれ、グローバルなインターネットからではなく社内LANからの接続だけを許可する、というアクセス制限が一般的と思います。
社内の情報を護るためには当然ですね。
当然、リモートワークで自宅や出張先からファイルサーバを利用するためにはSSL-VPNなど社内LANに入る仕組みが必要です。
ファイルサーバの管理って?
ファイルサーバを構築し運用管理する上で必要なこと、皆さんはどんなことを思い浮かべますか?
まずどなたでも思いつくのは以下ではないでしょうか。
・容量・パフォーマンスの管理
・ユーザー、フォルダやファイルのアクセス権管理
・バックアップ・リストアの管理
・フォルダ階層化、命名規則などのルール管理
・・・ざっと見ただけで頭が痛くなる方もいるのでは?
これらの管理はサーバの適正な運用管理をする上では確かに必要なことです。クラウド上にEC2のファイルサーバを立てて、ハードウェアや保守の管理から逃れられてもこれらはくっついてきちゃいます。
同時に情シス担当者にとってはとっても負担なんですよね。
ファイルサーバ管理のあるある
・増設してもすぐに容量がいっぱいになる、しかもどの部門(人物)がどれだけ使ってるのかわからない
・人事異動や社員の入社・退職のたびにアクセス権の変更やチェックが必要
・リストアしてくれと言われたファイルが保存期限を過ぎててバックアップから消えていた…
・一生懸命考えた命名規則も守ってくれない
きっと思いあたる方も多いのではないかと思います(合掌)。
Google共有ドライブ
「くらめその情シス:ユーザー管理(Active Directory)について語ってみようか」 で少し触れられていますが、弊社の社内システムはGoogle Workspace(旧G Suite)を利用しています。
ちょうどライセンス更新のタイミングで、プランをBasicからBusiness(現在のBusiness Standard)にアップグレードするかどうかの検討がなされていました。
Googleドライブ関連ですと利用できる容量が1ユーザーあたり2TBになることに加えて「共有ドライブ」を使えるため、2週間の検証の末に導入に踏み切りました。
※GoogleWorkspaceでは14日間、無料試用が可能です。今回の記事では検証については割愛します。
共有ドライブでできること
共有ドライブでユーザーができることは以下のとおりです。
- インターネットに繋がっていればどこからでもアクセスできる
- アカウント・アクセス管理はGoogleWorkspaceのユーザーアカウントを利用
- 自社ドメイン外のGoogleWorkspace・Googleアカウントのアクセスを制御できる
- 共有ドライブごとにアクセス権限を設定できる
- ユーザーにアクセス権の設定をさせることができる
- Google Vaultでファイルの変更履歴を遡ったりリストアしたりできる(Enterpriseプランが必要です)
- 容量は1ユーザー2TB、マイドドライブ、共有ドライブも含めてユーザー契約数の合計
例)100ユーザーであれば 200TBを契約しているドメインでシェア
※詳しくはこちらをご覧ください。
共有ドライブで設定できる権限は以下の通りです(2020年10月13日現在)。
| 権限の種類 | 動作 | 可能になる操作 |
| 管理者(デフォルト) | 読み書き | ・ファイル作成・読み書き、削除、移動、ファイル名変更
・フォルダ作成、削除、移動、フォルダ名変更 ・ユーザーの管理(ユーザー追加、削除、権限変更) |
| コンテンツ管理者
(デフォルト) |
読み書き | ・ファイル作成・読み書き・削除、移動、ファイル名変更
・フォルダ作成、削除、移動、フォルダ名変更 |
| 投稿者 | 参照のみ | ・ファイル作成、読み書き
・フォルダ作成 |
| コメント投稿者 | 参照のみ | ・ファイルの参照、コメント |
| 閲覧者 | 参照のみ | ・ファイルの参照 |
従来は「管理者」の次が「投稿者(編集)」権限だったため、若干使いにくい印象でしたが、2018年10月以降コンテンツ管理者の新設によりきめ細かい制御が可能になりました。
また、Webインターフェースだけではなく「デスクトップ版Googleドライブ」をPCにインストールすることでGoogleドライブをネットワークドライブのように扱うことができます。
【こちらもあわせてどうぞ】小ネタ:パソコン版Googleドライブを個人アカウントで使ってみた
この場合、GoogleApps以外のファイルやプログラムを直接起動したり、PCのアプリケーションからも保存先として選択できるのでとっても便利です。

運用方針を決めよう
さて入れ物は用意できました。ではどうやって社員に使ってもらおうか…という運用の問題です。
チームドライブをどのような位置づけで使うのか、担当者間では議論をして「Googleはどう使ってほしいのだろう?」というところから出発することにしました。
Googleは検索システムから始まった会社です。
(きっと)細かい階層や名前などの管理はしなくとも、必要な時に検索すればいいじゃん、と思っているに違いない!
Cloud Search(GoogleWorkspace Business Standardプラン以上で利用できるシステム内検索機能)はきっとそのためにあるんだろう(勝手な思い込み。。。)
従来通りに情報システム部門でユーザー管理やフォルダの統制をすれば一見きれいに見えるかもしれません。
しかもそれによって実際どれだけ恩恵があるのでしょう?
実際にユーザーが作成するフォルダの一つ一つまで管理出来ている情報システムなんてあまりないのではないでしょうか。
検討の結果、社内チャットにおけるグループチャットのような位置づけが自然であろう、という結論になりました。
(こちらもぜひご覧ください: くらめその情シス:チャットシステム(Chatwork)について語ってみようか)
つまり、
・ユーザーは自由に共有ドライブを作り、
・自由にアクセスさせたい人を設定し、
・自分たちで自治的に管理する
と、というものです。
なお、共有ドライブを勝手に作ってほしくない、という場合はGoogleWorkspaceの管理者権限を持つユーザー以外が共有ドライブを作成できないように設定することもできますし、外部に勝手に共有されないようにセキュリティポリシーで制限することもできます。
・チームドライブの作成 設定例

・共有オプション 設定例

情シスの運用負担が激減!
上記の方針を運用に当てはめると・・・なんということでしょう!
・容量・パフォーマンスの管理
・ユーザー、フォルダやファイルのアクセス権管理
・バックアップ・リストアの管理
・フォルダ階層化、命名規則などのルール管理
これだけの作業が情シスの作業から手を離れるのです。
バックアップ・リストアもVaultの機能で遡れますから、実質管理フリーで社内ファイル共有を利用することができます。
もちろん障害時のGoogleへの問い合わせや運用フォローは発生しますが、簡単操作で安定したシステムのため、導入直後から半年余り経ってもほぼユーザーからの問い合わせはありません。
容量についても、1ユーザー2TB(Business Plus/Enterpriseは1ユーザー5TB)でシェアされるため、オンプレミスや従量課金制のストレージに比較するとかなり安心感はあると思います。
管理者は全体でどのくらい利用しているのか、レポートで確認することができます。
「レポート」→「アカウント」→「アプリで使用中の保存容量」

もちろん注意すべき点はあります
良いことだらけに見えるGoogle共有ドライブ運用ですが、従来のファイルサーバと全く同じことができるわけではありません。
共有ドライブの導入をご検討の方はこちらもご覧ください。
【2020年10月13日追記】
Google共有ドライブに設定した権限をフォルダ、ファイル単位で追加することができます。
「他部門と業務を共有する特定のフォルダ・ファイル」だけを他の部門にもアクセスさせたい
これは実現できるようになりました。
そのためには共有ドライブを右クリックし、「共有ドライブの設定」→「メンバー以外との共有:編集」→「この共有ドライブのメンバー以外に対して、この共有ドライブ内のファイルへのアクセス権を付与できます」を選択して適用する必要があります。


この設定のデフォルトはGoogleWorkspaceのポリシーで設定されるものです。弊社では標準では「メンバー以外には共有しない」としており、共有ドライブごとの設定が必要にしています。こうしておくと、ファイル、フォルダ単位でGoogleWorkspaceの別のユーザーやグループを個別に追加してアクセスさせることができます。
しかし、以下のように共有ドライブに付与されているメンバーのアクセス権を制限させることはできませんので、ご注意ください。
上位階層は部門ごとにして、メンバー全員をアクセスさせるけれど「秘情報を格納した特定のフォルダ・ファイル」はアクセス権を制限したい
クラスメソッドでは、共有ドライブを組織単位だけではなくプロジェクトやタスク、業務単位で管理をしてもらうことで回避しています。
複雑な特定個人・グループでの共有をする場合はGoogleマイドライブを併用してフォルダ、ファイル個別にアクセス権設定をしてもらいます。
共有ドライブにはそのフォルダやファイルのURLリンクを置いておけば整理しやすくなるでしょう。
こうした使い方の工夫やできないことをユーザーに理解・協力してもらうことも必要になります。
ココ、実はかなり大事なところです。
まとめ
実際に6か月ほど運用をしてみて、使い方次第でファイルサーバ代替の機能は十分に果たせるのではないかな、と感じています。
こうしたクラウドストレージを検討する場面は今後ますます増えてくるでしょうし、様々なサービスが登場してくると思います。
大事なことは従来の仕組みと同じことを実現しようとするのではなく、ツールの思想に沿って運用をあわせていけるかどうか、ということになります。
なぜクラウドのストレージを利用したいのか、どのようなことを実現したいのか、というビジョンが描けているとサービスも選びやすくなるのではないでしょうか。
クラウドストレージが多くの情シス担当者の負担を軽くする日がくることを願っています。